如何使用 VoiceOver
由於一般人往往不會開啟 VoiceOver,我們先花點時間,解釋這個功能如何使用。
開啟 VoiceOver
要開啟 VoiceOver,我們要先進入到系統設定中,選擇「一般」(General)設定,然後進入「輔助使用」(Accesibility)。進入到這一層設定之後,我們馬上便可以看到第一個選項就是 VoiceOver,我們可以在這邊選擇要開啟或關閉。
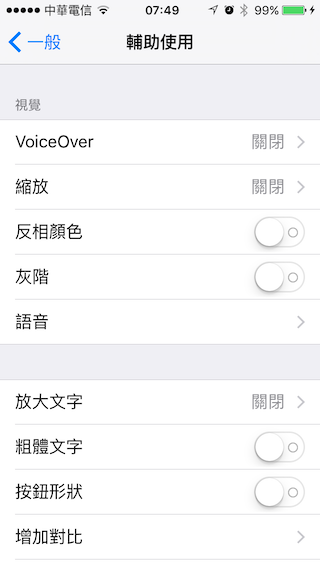
不過,每次都要進入設定切換 VoiceOver 相當麻煩,我們通常也會在「輔助使用」的設定中,設定最後一項設定「輔助使用快速鍵」(Accessibility Shortcut),然後把 VoiceOVer 加入到 Shortcut 中。
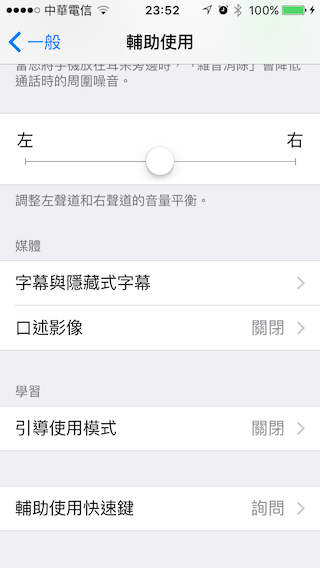
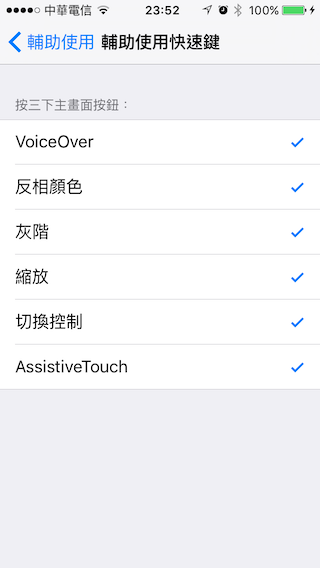
設定了「輔助使用快速鍵」之後,我們就可以透過快速連按 Home 鍵三下,啟用我們剛才設定的功能。如果我們在「輔助使用快速鍵」設定中,只設定了 VoiceOver,那麼,就會直接開關 VoiceOver,如果是設定了額外的選項,像是縮放、反白顏色等,就會顯示一個額外的選單,顯示各種可以設定的「輔助使用」功能。
VoiceOver 的手勢
啟動了 VoiceOver 之後:
- 對畫面中任何一個 UI 元件單點,就會讓這個元件變成 focus 起來, VoiceOver 同時會朗讀這個 UI 元件的標題(這段文字叫做 accessibility label)。一些元件會有額外的說明,像是會念出這個元件怎麼使用,如「點選兩下以打開」,或,如果是一個 Slider,會告訴你目前 Slider 元件中的數值是多少(例如播放進度條會告訴你播到第幾分第幾秒),這些額外說明叫做 accessibility hint 與 accessibility value。
- 用單指點選兩下,就可以打開這個 UI 元件。
- 使用單指左右滑動(Swipe),可以移動到畫面中的前一個、或下一個 UI 元件。
- 如果某個元件可以調整裡頭的數值,像是 Slider,那麼就可以用往上或往下的 Swipe 手勢,切換裡頭的數值。往上是增加、往下是減少,以歌曲播放進度來看,往上就是往後快轉,往下就是往前快轉。
- 如果某個元件有多種動作—像是一個歌單 table view 裡頭的 cell,那麼,基本上就有播放歌曲與刪除這首歌曲這兩種動作—我們可以用上下的 Swipe 手勢,選擇要使用哪種動作,選擇之後就會改變單指點兩下的行為。比方說,歌單中的歌曲 cell 原本點兩下是播放歌曲,但我們往下 Swipe 一次換成了刪除之後,單指點兩下就變成了刪除。
- 有時候我們會希望可以直接念出畫面中所有的 UI 元件。如果我們用雙指往下滑動,就會從目前 focus 的 UI 元件開始,念出下面的所有 UI 元件;如果是用雙指往上 Swipe,就會是從畫面的開頭開始,一直朗讀畫面中所有的元件。
- 如果遇到了像 Home Screen 的 App 列表的畫面,用上了 page control 換頁,平常我們用單指橫劃換頁,但 VoiceOver 下單指 Swipe 手勢已經被用掉了,於是我們要使用三指 Swipe 換頁。
- 如果用三指在畫面中點兩下,就可以讓 iOS 裝置的整個畫面變暗—因為對盲人朋友來說,如果完全只用 VoiceOver 操作,那麼就算畫面中什麼都不顯示,也不會影響操作,不顯示畫面反而有節電的作用。當我們在開發 VoiceOver 應用的時候,也可以使用這個模式,試試看即使什麼都看不到,我們是否有辦法使用我們的 App。再用三指點兩下就可以回復。
關於 iOS 上的 accessibility 功能如何使用,也可以參考蘋果官網上的說明: iOS Accessibility